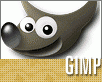Fotografický magazín "iZIN IDIF" každý týden ve Vašem e-mailu.
Co nového ve světě fotografie!
Zadejte Vaši e-mailovou adresu:
Kamarád fotí rád?
Přihlas ho k odběru fotomagazínu!
Zadejte e-mailovou adresu kamaráda:

Recenze
GIMP - 3. Úrovně, převod barevné fotografie na černobílou
24. října 2007, 00.00 | Práce v tradiční fotokomoře má pro znalé spoustu možností ovlivnění výsledného snímku. Digitální fotografové ovšem dají přednost vhodnému programu, například GIMPu. V dnešním pokračování seriálu si vyzkoušíme práci s úrovněmi, s mixérem kanálů a s křivkami. Omezíme se tedy jen na úpravy, se kterými se fotokomora dokáže bez problémů vypořádat.
::GIMP - 1. Začínáme s úpravami fotografií
::GIMP - 2. Instalace, změna rozlišení, doostření
::GIMP - 3. Úrovně, převod barevné fotografie na černobílou
::GIMP - 4. Co přinesla verze 2.4
::GIMP - 5. Klonování a záplaty
::GIMP - 6. Simulace menší hloubky ostrosti
::GIMP - 7. Rámečky
Práce v tradiční fotokomoře má pro znalé spoustu možností ovlivnění výsledného snímku. Digitální fotografové ovšem dají přednost vhodnému programu, například GIMPu. V dnešním pokračování seriálu si vyzkoušíme práci s úrovněmi, s mixérem kanálů a s křivkami. Omezíme se tedy jen na úpravy, se kterými se fotokomora dokáže bez problémů vypořádat.
Ještě než se pustíme do práce pomocí úrovní, chtěl bych všechny uživatele varovat před použitím funkce "Jas a kontrast". Najdete ji v roletovém menu "Barvy - Jas a kontrast". Pracuje podobně jako ta, kterou většina z nás zná ze svých televizorů. Její hlavní nevýhoda spočívá v nemožnosti kontroly "přepalů", tedy míst, kde kresba obrazu je zcela "utopena" v bílé barvě, nebo "podpalů", kde se kresba ztratí v černé.
Úrovně
Fotografie z našeho prvního příkladu je příliš tmavá. Jednu z možností nápravy nabízí editace pomocí "Křivek". GIMP nabízí jednodušší a v mnoha případech vhodnější úpravu pomocí funkce z roletového menu "Barvy - Úrovně". Funkce "Úrovně" je ve své vstupní části jakýmsi interaktivním histogramem. Pojem histogram je velice podrobně vysvětlen v článku "Měření expozice od Romana Pihana". Podexpozice snímku se projevuje stlačením histogramu zleva.
Pravý posuvník posuneme tak, aby se dotýkal pravého okraje histogramu. Ještě můžeme mírně doladit tonalitu snímku pomocí středního posuvníku. Provedení úpravy potvrdíme pomocí tlačítka "Budiž". Funkce Úrovně ale nabízí více než pouhé "natažení" histogramu.
Snímek z následujícího příkladu je nejen silně podexponovaný, ale navíc byl nasvícen pomocí odraženého blesku, bohužel s vyvážením bílé na žluté žárovkové světlo. Je možné takto "zpatlanou" fotografii zachránit? Opět použijeme funkci "Barvy - Úrovně".
 Nejprve si vyzkoušíme tlačítko "Automaticky". Dle mých zkušeností se jeho funkce málokdy "trefí" do správné vyvážení bílé. Stěna za holčičkou je ve skutečnosti bílá, a proto by neměla v žádném případě vycházet jako zabarvená do modrozelené. Tudy cesta nevede.
Nejprve si vyzkoušíme tlačítko "Automaticky". Dle mých zkušeností se jeho funkce málokdy "trefí" do správné vyvážení bílé. Stěna za holčičkou je ve skutečnosti bílá, a proto by neměla v žádném případě vycházet jako zabarvená do modrozelené. Tudy cesta nevede.
Pokud se změna nepodaří napoprvé, nemusíme z funkce "Úrovně" vyskakovat tlačítkem "Zrušit". Obnovení původní tonality obrázku je možné provést tlačítkem "Obnovit". Jestliže ale provedení funkce potvrdíme tlačítkem "Budiž", lze návratu k původnímu stavu dosáhnout pouze pomocí funkce "Zpět", kterou vyvoláme klávesovou zkratkou "Ctrl + Z" nebo z roletového menu pomocí "Upravit - Zpět". GIMP se umí vrátit o tolik kroků zpět, kolik mu nastavíte pomocí roletového menu nad paletou nástrojů "Soubor – Předvolby – Prostředí". Standardní počet vrácení je nastaven na hodnotu "5" a pro ty, kteří se budou snažit o zvýšení této hodnoty, připomínám, že každý krok navíc zkonzumuje také o něco víc operační paměti.
Roletka "Kanál" umožňuje upravovat úrovně po jednotlivých barevných kanálech. Hodnoty nemusíme zadávat jen pomocí posuvníků, ale můžeme je též zadat čísly do příslušných kolonek. Vyzkoušejme si nastavení dle následujícího obrázku.

Výsledek úprav už vypadá poměrně přijatelně. Bez dalšího kroku úprav pomocí funkce "Barvy - Křivky" by ale snímek byl přece jenom poněkud tmavý.
Pro úplnost bych se ještě chtěl zmínit o tlačítkách s ikonou kapátka "Vyberte černý bod", "Vyberte šedý bod" a "Vyberte bílý bod". Především poslední jmenované mi připadá nejvíce použitelné – hodí se pro úpravu těch fotografií, jejichž scéna obsahuje čistě bílou.
Oproti správnému nastavení bílé barvy přímo ve fotoaparátu nebo oproti dodatečném nastavení bílé v RAW konvertoru dávají popsané úpravy méně kvalitní výsledky. Dokáží však zachránit neopakovatelné momentky, u nichž na nastavování fotoaparátu jednoduše nezbyl čas.
Převedení barevné fotografie na černobílou
Začátečníci v tomto případě nejdříve najdou v roletovém menu funkci "Barvy – Odbarvit". Od verze 2.3.0 je tato funkce vylepšena a umožňuje volbu odstínu šedi podle světlosti, svítivosti nebo průměru bodů obrázku. Ovšem stále pracuje se zprůměrováním barevných kanálů, a tedy většinou vede ke vzniku nevýrazných fotografií, tzv. "šedivek". Osobně doporučuji jednoduché odbarvení raději nepoužívat.

Mnohem dokonalejší kontrolu nad odbarvením fotografie nabízí funkce "Mixér kanálů", kterou najdete v roletovém menu "Barvy – Složky – Mixér kanálů". Zkusíme si odbarvení snímku z našeho předchozího příkladu. Nejprve zvolíme zatržítka "Náhled a Monochromatické". První z nich zapíná náhled s výsledkem úprav a druhé sděluje filtru, že půjde o odbarvení. Začátečníkům doporučuji použít zatržítko "Zachovat jas", díky němuž se filtr snaží pracovat čistě s poměrem kanálů bez ovlivnění celkového jasu fotografie. Nastavením jednotlivých jezdců mícháme poměr kanálů. U barvy, kterou chceme potlačit přestavíme posuvník doleva, u barvy, kterou chceme zvýraznit posuneme posuvník doprava. Například zesílení červeného kanálu funguje podobně, jako když dáme před objektiv při snímání na černobílý materiál červený filtr. Všimněte si na následujícím snímku velice různého vyznění při zesílení červeného nebo zeleného kanálu.
A to je také odpověď na otázku, zda má smysl použití různých černobílých režimů přímo ve fotoaparátu. Pokud vím, žádný ze současných sériově vyráběných přístrojů neumí sklopit RGB masku před svým čipem a snímat plný počet černobílých pixelů bez interpolace. Veškeré černobílé nebo tónované snímky jsou v přístrojích vytvářeny převodem z nasnímaných, filtrovaných a interpolovaných barevných. Proto se dle mého mínění vyplatí snímat vždy barevně a převod do černobílé škály provést až v GIMPu právě pomocí "Mixéru kanálů". Zájemcům o analogovou černobílou fotografii může "Mixér kanálů" posloužit jako poměrně příjemný trenažér pro použití barevných filtrů.
Pro zjednodušení práce doporučuji zvětšit okno "Mixéru kanálů". Tím se vám současně zvětší plocha okénka s náhledem. Také doporučuji nebát se použití zoomovacích tlačítek. Obě pomůcky vám umožní snadněji se vyhnout přepalům.
Na závěr si zkusíme tónování fotografie například do oblíbené sépie. GIMP k němu nabízí mnoho možností, jak ho provést. Osobně dávám přednost funkci "Barvy – Křivky", která umožňuje velice jemné doladění barevného tónu.
Chcete-li si popsané úpravy vyzkoušet, zdrojový obrázek je vám k dispozici zde.
Tématické zařazení:
» Praxe
» Ostatní » FotoTechnika
» Zpracování » Úpravy fotografií
» Recenze » Recenze - software
» Recenze
Poslat článek
Nyní máte možnost poslat odkaz článku svým přátelům:
-
14. května 2014
Jak vkládat snímky do galerií a soutěží? Stručný obrazový průvodce
-
2. února 2012
-
23. dubna 2014
Konica Minolta přenesla výhody velkých zařízení do kompaktních modelů
-
12. června 2012
-
9. dubna 2014
-
30. listopadu 2014
Nový fotoaparát α7 II: první plnoformát s pětiosou optickou stabilizací obrazu na světě
-
15. prosince 2014
Konica Minolta pomůže živnostenským úřadům s digitalizací dokumentů
-
11. května 2014
-
26. listopadu 2014
Canon Junior Awards již posedmé ocení mladé fotografy v rámci Czech Press Photo
-
21. srpna 2014