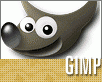Fotografický magazín "iZIN IDIF" každý týden ve Vašem e-mailu.
Co nového ve světě fotografie!
Zadejte Vaši e-mailovou adresu:
Kamarád fotí rád?
Přihlas ho k odběru fotomagazínu!
Zadejte e-mailovou adresu kamaráda:

Recenze
GIMP - 1. Začínáme s úpravami fotografií
17. září 2007, 00.00 | Mnohými zatracovaný, mnohými oblíbený. Tak by se dal charakterizovat postoj uživatelů ke grafickému editoru GIMP, původem ze světa open-source. Podívejme se na jeho skutečnou použitelnost a na některé základní postupy práce při zpracování fotografií.
::GIMP - 1. Začínáme s úpravami fotografií
::GIMP - 2. Instalace, změna rozlišení, doostření
::GIMP - 3. Úrovně, převod barevné fotografie na černobílou
::GIMP - 4. Co přinesla verze 2.4
::GIMP - 5. Klonování a záplaty
::GIMP - 6. Simulace menší hloubky ostrosti
::GIMP - 7. Rámečky
Jméno GIMP je zkratkou názvu GNU Image Manipulation Program. Překlad této zkratky sděluje, že GIMP patří mezi editory rastrových formátů, tedy fotografií a dalších bitmapových obrázků. Vývoj GIMPu probíhá v Linuxu, ale setkat se s ním můžete také pod operačními systémy Windows, Unix a Mac OS X. Pod Windows je dokonce k dispozici v "portable" verzi pro spouštění přímo z USB disku. Licencí GIMPu je GNU GPL, což znamená dostupnost jeho zdrojových kódů a z čehož nepřímo vyplývá fakt, že GIMP je na všech podporovaných platformách k dispozici zdarma. A to nejen pro "domácí použití", jak je tomu u některých konkurenčních programů.
Co umí
GIMP často bývá srovnáván s neoficiálním standardem v této oblasti - programem Adobe Photoshop. Nabídka funkcí je u něj do jisté míry podobná. Uživatelé očekávající bezproblémovou práci s vrstvami, kanály a cestami, možnost úpravy tonality pomocí křivek, nástroje transformace, masky atd. nebudou zklamáni. Stejně tak je nezklamou importní filtry pro celou řadu grafických formátů, od obligátních JPG, GIF, TIF, BMP, PDF až po méně známé formáty SGI, CEL, FLC a mnoho dalších. K tomu si GIMP částečně rozumí s nativním formátem Photoshopu - PSD. Především jednodušší grafika, uložená ve starších verzích Photoshopu, je celkem úspěšně importovatelná. Vyspělejší uživatele potěší podpora zásuvných modulů. Ty ale nejsou kompatibilní s moduly pro Adobe Photoshop. GIMP má své vlastní napsané v jazyku Scheme. Spousta z nich je dodávaná přímo s GIMPem, jiné lze bez potíží stáhnout z Internetu. Lze říci, že v případě editace fotografií žádná podstatná funkce či nástroj nechybí. Velice obvyklou námitkou proti GIMPu je absence správy barev. Ovšem ta již pomalu pozbývá platnosti. Linuxoví uživatelé si v současné době užívají výhod verze 2.4 release candidate 2, která si kromě jiných zlepšení s ICC profily bez problémů poradí. Zanedlouho bude vydána oficiální verze 2.4 a poté bude problém "gimpího color managementu" patřit minulosti i na ostatních platformách. GIMP patří mezi léty prověřené programy. Jeho první stabilní verze 1.0 spatřila světlo světa už v roce 1998. Ačkoli si GIMP rozumí lépe s Linuxem, jeho běh je i pod Windows XP svižný a stabilní. Pro fotografy pracující s formátem RAW mám dobrou zprávu. Poměrně známý konvertor UFRaw existuje také v podobě zásuvného modulu. Díky němu si GIMP poradí s RAW formátem většiny současných přístrojů.
Co neumí
Pro profesionální grafiky má GIMP velký handicap - nepodporuje barevný model CMYK. Pro běžného amatérského uživatele, editujícího převážně fotografie, jde o naprosto nepodstatný problém. V této oblasti má GIMP jiný nedostatek. Jeho současná verze nezvládne víc než barevnou hloubku 8 bitů na kanál, tedy celkem 3 x 8 = 24 bitů na pixel. Při práci s formátem JPG uvedené omezení téměř nevadí. Formát JPG totiž rovněž neumožňuje více než 8 bitů na kanál. Ovšem snímáte-li do formátu RAW, bude vám málo platné, že vaše digitální zrcadlovka umí 12 nebo dokonce 14 bitů na kanál. GIMP nedokáže zužitkovat barevnou hloubku navíc. Při zpracování fotografií pro tisk formátů větších než A5, obsahujících plynulé pozvolné přechody polotónů (obloha, rozostřené pozadí atp.), se může objevit posterizace, tedy "digitální zflekatění" plynulých tonálních přechodů. Ovšem pouze v případě podstatného "natažení" histogramu, tedy většinou u silně podexponovaných snímků. Podrobně je toto téma popsáno v článku Zpracování obrazu - 2. JPEG, RAW, TIFF a další formáty od R. Pihana. Chtěl bych dodat, že i pro tyto případy nabízí "svět GIMPu" řešení. Pracovníci filmových studií si už v roce 2002 připravili svou verzi GIMPu, kterou nazvali Film GIMP. Později obdržel Film GIMP jméno Cinepaint. Důležité je, že právě že tato verze GIMPu zmiňované omezení nemá. Dokáže pracovat s barevnou hloubkou až 32 bitů na kanál. Osobně ale dávám přednosti GIMPu. Ovládání Cinepaintu, vycházející z GIMPu verze 1.4, je uživatelsky mnohem méně příjemné a při správně exponovaných fotografiích se s uvedeným problémem prakticky nesetkáte. K tomu většina minilabů buďto přímo vyžaduje JPG soubory, nebo si dodané soubory TIFF na tento formát převádí.
Ovládání
Bývá pro začínající uživatele kamenem úrazu. Místo jednoho okna aplikace s decentně rozmístěnými panely nástrojů se po startu objeví několik na sobě nezávislých oken.
Uživatelé Linuxu nemusí toto řešení považovat za problém. Linuxová desktopová prostředí jsou obvykle vybavena několika pracovními plochami a také umožňují podržet okno s panelem nad aktivním oknem s editovaným obrázkem. Uživatelé Windows si musí vystačit s vhodným rozmístěním oken po pracovní ploše.
 Pod Windows pro práci na displeji notebooku s relativně nízkým rozlišením se mi osvědčilo zavření přídavného okna s kartami "Vrstvy, kanály, cesty" a následné přidání vybraných karet do prostoru pod panelem nástrojů. Přidání karty lze snadno provést pomocí kliknutí na ikonu šipky "Nastavit tuto kartu - Přidat kartu" a výběrem jejího názvu. Moje oblíbená kombinace karet je následující: Volby nástrojů, Vrstvy, Kanály, Cesty, Barva popředí / pozadí, Stopy a Historie změn (verze 2.2 - Historie vracení). Nevystačíte-li s prostorem pod ikonovým menu, stačí libovolnou z karet vyvléci ven z panelu a tím vytvořit nový samostatný panel pro umístění karet. Také doporučuji navštívit roletové menu "Soubor - Předvolby" a v položce Nástroje (platí u verze 2.4, u verze 2.2 nastavení najdete v položce Panel Nástrojů) vybrat volby "Zobrazovat barvu popředí a pozadí", "Zobrazovat aktivní stopu, vzorek a přechod", "Zobrazovat aktivní obrázek".
Pod Windows pro práci na displeji notebooku s relativně nízkým rozlišením se mi osvědčilo zavření přídavného okna s kartami "Vrstvy, kanály, cesty" a následné přidání vybraných karet do prostoru pod panelem nástrojů. Přidání karty lze snadno provést pomocí kliknutí na ikonu šipky "Nastavit tuto kartu - Přidat kartu" a výběrem jejího názvu. Moje oblíbená kombinace karet je následující: Volby nástrojů, Vrstvy, Kanály, Cesty, Barva popředí / pozadí, Stopy a Historie změn (verze 2.2 - Historie vracení). Nevystačíte-li s prostorem pod ikonovým menu, stačí libovolnou z karet vyvléci ven z panelu a tím vytvořit nový samostatný panel pro umístění karet. Také doporučuji navštívit roletové menu "Soubor - Předvolby" a v položce Nástroje (platí u verze 2.4, u verze 2.2 nastavení najdete v položce Panel Nástrojů) vybrat volby "Zobrazovat barvu popředí a pozadí", "Zobrazovat aktivní stopu, vzorek a přechod", "Zobrazovat aktivní obrázek".

Úprava tonality
Více než sáhodlouhý popis napoví jednoduchá ukázka práce v GIMPu. Fotografie mostu v Benátkách by bez úprav patřila do "digitálního koše". Zlí jazykové jistě dodají, že ani úpravy v libovolném editoru snímku nepomohou, ale pro náš příklad je optimální. Budovy se silně kácí doprava a velký jasový rozsah scény byl bez pomoci přechodového filtru zachycen jen za cenu přílišného ztmavení vody pod mostem. Záchrana pomocí funkce "Úrovně" v tomto případě nepomůže, zesvětlení v minilabu problém nevyřeší. Buďto bude obloha "vypálená", nebo voda pod mostem příliš tmavá.
Pomůže úprava pomocí křivek. Protože se překlady názvů mnoha dialogů a funkcí u verzí 2.2 (aktuální stabilní verze) a 2.4rc2 (stabilní verze se brzy dočkáme) v mnoha případech liší, budu uvádět oba tvary spolu s číslem verze GIMPu v závorce. Příkaz najdete v roletovém menu "Barvy - Křivky" (2.4) nebo "Vrstva - Barvy - Křivky" (2.2). Všimněte si tvaru křivky, který znamená výrazné zesílení (zesvětlení) stínů - pravá část křivky, při zachování tonality v jasech - levá část křivky na připojeném obrázku.
Ještě výraznějšího efektu by mohlo být docíleno "rozřezáním" obrázku do několika vrstev a podobnými úpravami pomocí křivek u každé vrstvy zvlášť. Naše ukázka by se ale pak stala poněkud složitou.
Fialová obloha působí nepřirozeně. Po úpravě pomocí křivek je vidět, že narůžovělé fasády domů pravděpodobně zmátly automatické vyvážení bílé barvy. Samozřejmě, že nejlepším řešením je editace pomocí křivek u každého barevného kanálu zvlášť - zkušení uživatelé ji zvládnou. My si v rámci daného příkladu zkusíme jednodušší úpravu barev pomocí "Barvy - Odstín a sytost" (2.4) nebo pomocí "Vrstva - Barvy - Odstín a sytost" (2.2). Všimněte si, že bylo pohnuto pouze jezdcem "Odstín".
Rotace a úprava kolinearity
Ačkoli šikmá věž může být slavná, kácející se budovy působí většinou rušivě. Nejprve si poblíž výrazných hran obrázku připravíme vodítka, podle nichž budeme scénu rovnat. Najedeme kurzorem na svislé pravítko lemující levý okraj fotografie, stiskneme levé tlačítko myši a už můžeme vléci vodící čáru. Základní srovnání snímku provedeme pomocí funkce "Rotace vrstvy nebo výběru" z panelu nástrojů, nebo toutéž funkcí z roletového menu "Nástroje - Nástroje transformace - Rotovat".
Rotace v daném případě dost pomohla. Ovšem ne zcela. Perspektivní zkreslení je stále patrné. Pro jeho odstranění použijeme funkci "Změna perspektivy vrstvy nebo výběru" z panelu nástrojů nebo z roletového menu "Nástroje - Nástroje transformace - Perspektiva". Vlečení levého horního rohu doleva a levého spodního rohu doprava, stejně tak jako zrcadlové vlečení protilehlých rohů, dokáže dokončit srovnání fotografie podle předem připravených "vodítek".
Finální úpravou fotografie z našeho příkladu je ořez. Pokud snímek připravujeme například pro internetovou galerii, stačí vybrat z panelu symbol skalpelu - "Ořez: Odstranění okrajů z obrazu či vrstvy" (2.4) nebo "Ořez obrázku nebo nastavení rozměrů plátna" (2.2) nebo z roletového menu "Nástroje - Nástroje transformace - Ořezat". Pokud chceme fotografii ořezat na přesný formát, např. 10 x 15 cm, musíme rozměry formátu 10 a 15 napsat do příslušných kolonek "Poměr stran" na kartě "Ořezání a rozměry" a poté stisknout tlačítko "Pevné" zamykající poměr stran. Vlečením rohů ořezového okna můžeme upravit výřez, přičemž jeho hranice budou dodržovat zadaný pevný poměr stran. Jakmile jsme s nastavením výřezu spokojeni, stačí stisknout klávesu "Enter" a ořez bude proveden.
Uvedené nastavení ořezu na pevný formát platí pro verzi GIMPu 2.4. Uživatelé verze 2.2 musí po výběru funkce "Ořezání a rozměry" a kliknutí do obrázku levým tlačítkem myši, zadat hodnotu 10 do kolonky "Šířka" a hodnotu 15 do kolonky "Výška" v pomocném okně "Ořezání a rozměry".

Až poté mohou ve volbách funkce "Ořezání a rozměry" vybrat volbu "Ořez" a zadat pevný rozměr stran pomocí zatržítka "Pevný poměr stran".

Po úpravě výřezu vlečením rohů ořezového okna stačí funkci potvrdit buďto klávesou "Enter" nebo stiskem tlačítka "Ořezat" v pomocném okně "Ořezání a rozměry".
Budete-li si chtít postupy uvedené v ukázce vyzkoušet, originál fotografie je vám k dispozici zde. Potřebujete-li uložit rozpracovanou verzi snímku se všemi vrstvami, vodítky apod., použijte formát XCF, který je nativním formátem GIMPu. Závěrečné uložení fotografie pro minilab provedeme do formátu JPG pomocí příkazu z roletového menu "Soubor - Uložit jako". GIMP otevře okno "Zapsat obrázek" v němž napíšeme do kolonky "Název", název souboru včetně přípony ".jpg". V následujícím dialogovém okně nastavíme kvalitu na hodnotu 100. Takto nedojde k degradaci snímku jeho přílišnou kompresí.

Závěr
Na závěr bych chtěl dodat, že někteří uživatelé, kteří pokládají GIMP za "Photoshop zadarmo", jím často bývají zklamáni. GIMP je v některých ohledech jiný. Nepochybuji však, že amatérským fotografům dokáže skvěle posloužit.
Tématické zařazení:
» Praxe
» Ostatní » FotoTechnika
» Zpracování » Úpravy fotografií
» Recenze » Recenze - software
» Recenze
Diskuse k článku
![]() Vložit nový příspěvek
Vložit nový příspěvek
![]() Sbalit příspěvky
Sbalit příspěvky
|
|
|
|
|
|
|
|
|
|
|
|
|
|
|
|
|
|
|
-
14. května 2014
Jak vkládat snímky do galerií a soutěží? Stručný obrazový průvodce
-
2. února 2012
-
23. dubna 2014
Konica Minolta přenesla výhody velkých zařízení do kompaktních modelů
-
12. června 2012
-
9. dubna 2014
-
30. listopadu 2014
Nový fotoaparát α7 II: první plnoformát s pětiosou optickou stabilizací obrazu na světě
-
15. prosince 2014
Konica Minolta pomůže živnostenským úřadům s digitalizací dokumentů
-
11. května 2014
-
26. listopadu 2014
Canon Junior Awards již posedmé ocení mladé fotografy v rámci Czech Press Photo
-
21. srpna 2014