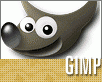Fotografický magazín "iZIN IDIF" každý týden ve Vašem e-mailu.
Co nového ve světě fotografie!
Zadejte Vaši e-mailovou adresu:
Kamarád fotí rád?
Přihlas ho k odběru fotomagazínu!
Zadejte e-mailovou adresu kamaráda:

Recenze
GIMP - 7. Rámečky
10. června 2008, 00.00 | Celkové vyznění fotografie neovlivňuje pouze její obsah. Důležitá je též její adjustace do příslušného alba či rámečku. Pokud mluvíme o papírové fotografii, hned mnohé z nás napadnou dřevěné nebo kovové rámečky, doplněné papírovými paspartami, vybrané tak, aby ladily s obsahem snímku. V elektronické formě je logicky nelze použít, musíme si vystačit s orámováním obrazu vytvořeném například v GIMPu.
::GIMP - 1. Začínáme s úpravami fotografií
::GIMP - 2. Instalace, změna rozlišení, doostření
::GIMP - 3. Úrovně, převod barevné fotografie na černobílou
::GIMP - 4. Co přinesla verze 2.4
::GIMP - 5. Klonování a záplaty
::GIMP - 6. Simulace menší hloubky ostrosti
::GIMP - 7. Rámečky
Celkové vyznění fotografie neovlivňuje pouze její obsah. Důležitá je též její adjustace do příslušného alba či rámečku. Pokud mluvíme o papírové fotografii, hned mnohé z nás napadnou dřevěné nebo kovové rámečky, doplněné papírovými paspartami, vybrané tak, aby ladily s obsahem snímku. V elektronické formě je logicky nelze použít, musíme si vystačit s orámováním obrazu vytvořeném například v GIMPu.
Ačkoli rámečky nemám příliš v oblibě, uznávám, že vhodně zvolený rámeček pomáhá zdůraznit zobrazovanou scénu a zabraňuje vybíhání pohledu diváka ven z jinak neuzavřeného obrazu. Rád bych ale dodal, že nesprávně zvolený rámeček naopak snímek spolehlivě znehodnotí. Doporučení, „použijte jiný rámeček“, patří mezi nejčastější komentáře u snímků v různých internetových foto-soutěžích. V oblasti tvorby rámečků plně platí úsloví, které praví že více je často méně.
Dle mé zkušenosti většina uživatelů upřednostní vytvoření rámečku pomocí jediné sofistikované funkce před složitějším postupem krok za krokem pomocí standardních jednoduchých funkcí GIMPu. Proto se zaměříme na použití „chytrých“ scriptů, které podstatnou část práce odvedou za nás. Soubory scriptů mají příponu SCM a je úplně jedno, zda používáte svůj GIMP pod Windows, Linuxem nebo na nějaké jiné platformě. Jde totiž v podstatě o textové soubory, které GIMP dokáže interpretovat. Otevřete-li je v libovolném textovém editoru, můžete vidět přímo jejich zdrojový kód. Všechny dále uvedené scripty jsou vyzkoušeny s GIMPem 2.4, jsou šířeny pod otevřenou licencí GPL a jsou k dispozici zdarma.
Line Border
Vytvoření možná nejčastěji používaného rámečku si ukážeme na snímku noční Budapešti. Použijeme k tomu script od českého autora Mariána Kyrala nazvaný Line Border.
Line Border není standardní součástí GIMPu 2.4. Proto jej musíte nejprve stáhnout ze stránky GIMP Plugin Registry a zkopírovat do adresáře "scripts", který je součástí instalace GIMPu. Například u přenosné (portable) verze GIMPu jde o adresář „GIMPPortable\App\gimp\share\gimp\2.0\scripts“, u linuxové verze najdete tento adresář v domovském adresáři uživatele v cestě „.gimp-2.4/scripts“. Jakmile máte zkopírováno, použijte funkci „Rozš. - Script-Fu – Obnovit scripty“ nebo ukončete a znovu spusťte GIMP. Jinak GIMP nedokáže script použít.
Rámeček vytvoříme pomocí příkazu „Filtry – Dekorace – Borders – Line Border“. Vlastnosti rámečku definují parametry, které můžeme měnit v dialogovém okně příkazu.

Parametry „Total border size“ udávají tloušťku rámečku. Umožňují nastavit jinou tloušťku pro vertikální a horizontální část. Parametr „Line size“ určuje tloušku tenké linky, „Line color“ definuje její barvu. Zatržítko „Use actual palette colors“ použije barvy popředí a pozadí nastavené v panelu GIMPu místo zadané barvy linky a barvy okraje. Zatržítko „Feather inner“ line potlačí oddělení zvýrazňující linky od obrazu, „Make outer line“ zapne vytvoření linky na vnějším okraji rámečku a nakonec zatržítko „Pracovat s kopií“ zapne režim, při němž se rámeček přidá do nově vytvořené kopie obrázku.
Photo Border
Rámeček, vytvořený scriptem Line Border neobsahuje žádné textové informace. Samozřejmě je můžeme dopsat pomocí „Nástroje – Text“. Ale tuto práci si můžete ušetřit scriptem PhotoBorder, který kromě funkčnosti srovnatelné s Line Border nabízí možnost snadného doplnění textového titulku a signatury autora. PhotoBorder stáhneme ze stránky jeho autora Jana Tomáška nebo z přímého odkazu a zkopírujeme do adresáře „scripts“, stejně jako v předchozím případě.
Použijeme příkaz „Script-fu – Decor – Photo Border“ pro vytvoření rámečku.

Textové řetězce „Left text“ a „Right text“ jsou u tohoto scriptu povinné. Parametr „Text opacity“ určuje průhlednost textu. Parametry použitého písma najdeme pod položkami „Písmo“ a „Font size“. Parametry „Size of frame“ určují tloušťku jednotlivých částí rámečku v pixelech. Jejich číslování je ve směru od obrázku ven. To znamená, že „Size of frame no.1“ určuje tloušťku první, v našem příkladě černé linky, „Size of frame no.2“, tloušťku bílé linky a „Size of frame no.3“ tloušťku zbývajícího černého okraje rámečku.
Linku na vnějším okraji script Photo Border nenabízí, přesto může tento script být zajímavou alternativou k předchozímu scriptu Line Border.
Translucent Border
Rámeček tvořený z jednobarevných pruhů je elegantní, ale nemusí být vždy tím pravým řešením. Pro některé fotografie může být užitečný rámeček, se ztmaveným okrajem, odděleným od zbytku snímku jednobarevnou linkou. Script Translucent Border stáhneme z GIMP Plugin Registry a zkopírujeme opět adresáře „scripts“. Vytvoření rámečku spustíme pomocí příkazu „Script-Fu – Misc – Translucent Border“.

Parametry „Inner colour“ a „Inner size“ určují barvu a tloušťku oddělující linky mezi neovlivněným obrázkem a ztmaveným okrajem. Parametry „Outer colour“ a „Outer size“ definují barvu druhé oddělující linky. Pokud nastavíte „Outer size“ na nulu, druhá oddělující linka se nevytvoří, což odpovídá našemu příkladu. Parametr „Border type“ nastavuje způsob definice tloušťky rámečku. Buďto může být tloušťka definována v obrazových bodech nebo v procentech velikosti obrázku. Důležitý je poslední parametr „Border brightness“, který určuje míru ztmavení rámečku.
Blurry Border
Místo ztmavení můžeme okraj nechat rozostřit pomocí scriptu „Blurr Border“. Stáhneme jej opět z GIMP Plugin Registry. Po spuštění pomocí příkazu „Script-Fu – Misc – Blur Border“ můžeme nastavit parametry budoucího rámečku.

Blurry Border má jednoduché ovládání. Parametry „Border colour“ a „Velikost okraje“ určují barvu a tloušťku oddělující linky. Na našem příkladu byla použita bílá linka o tloušťce jeden obrazový bod. Míra rozostření a „Blur border size“ určují vlastnosti rozostřeného okraje.
Chci dodat, že Translucent border a Blurry border si na rozdíl od jednobarevných rámečků berou část obrazu a proto mohou způsobovat rušivé dotyky s obrazovými liniemi. Jsou tedy vhodné výhradně pro snímky, které mají alespoň malou rezervu obrazové plochy.
Abych všem zájemcům usnadnil stahování, připravil jsem všechny čtyři scripty Line Border, Photo Border, Blurry Border a Translucent Border do jednoho archivu gimp_border_scripts.zip (7,7kB).
Neostrý okraj
Pro inspiraci doporučuji vyzkoušení zabudovaného funkce „Filtry – Dekorace – Neostrý okraj“. Například pro některé rodinné snímky může být vhodnější, než komplikovaněji vypadající rámečky z předchozích příkladů.

Parametr „Barva“ definuje barvu rozostřeného okraje, „Velikost okraje“ určuje jeho tloušťku v pixelech. Parametrem „Rozostřit okraj“ ovlivníte, zda bude okraj ostře ohraničený nebo rozostřený. Parametr „zrnitost“ definuje členitost okraje, volba „Přidat stín“ přidá k rozostření stín pro zvýšení plasticity, „Míra stínu určuje „tmavost“ stínu. Mně osobně připadá nejpoužitelnější varianta s rozostřeným okrajem bez stínu.
Vlastní jednoduché rámečky
Na závěr doporučuji neopomenout funkci „Filtry – Dekorace – Přidat Okraj“. Nastavíte-li parametr „Delta hodnota barvy“ na jedničku, bude výsledkem jednoduchý jednobarevný rámeček okolo vašeho snímku, umístěný v samostatné vrstvě. Vyzkoušejme si jednoduchý příklad, v němž vytvoříme stejný rámeček jako pomocí scriptu Photo Border.
V prvním kroku vytvoříme černou linku kolem obrázku pomocí příkazu „Filtry – Dekorace – Přidat Okraj“.

V druhém kroku vytvoříme bílý okraj dokola. Upozorňuji, že při vytváření dalšího okraje pomocí funkce „Filtry – Dekorace – Přidat Okraj“ musíme mít aktivní vrstvu „Border-Layer“ předchozí části rámečku.

Na závěr vytvoříme černou tenkou linku, která zvýrazní vnější okraj bílého rámečku. Nastavení funkce „Přidat okraj“ je stejné jako u první linky, umístěné na obvodu obrázku. Ještě doplníme textové popisy a už se můžeme těšit výsledku své práce.
Podobným postupem je možné vytvářet prakticky libovolně sestavené rámečky. Jaké? To záleží už jen na vaší fantazii.
Tématické zařazení:
» Praxe
» Ostatní » FotoTechnika
» Zpracování » Úpravy fotografií
» Recenze » Recenze - software
» Recenze
Diskuse k článku
![]() Vložit nový příspěvek
Vložit nový příspěvek
![]() Sbalit příspěvky
Sbalit příspěvky
|
|
|
|
|
|
|
|
|
|
|
|
|
|
-
14. května 2014
Jak vkládat snímky do galerií a soutěží? Stručný obrazový průvodce
-
2. února 2012
-
23. dubna 2014
Konica Minolta přenesla výhody velkých zařízení do kompaktních modelů
-
12. června 2012
-
9. dubna 2014
-
30. listopadu 2014
Nový fotoaparát α7 II: první plnoformát s pětiosou optickou stabilizací obrazu na světě
-
15. prosince 2014
Konica Minolta pomůže živnostenským úřadům s digitalizací dokumentů
-
11. května 2014
-
26. listopadu 2014
Canon Junior Awards již posedmé ocení mladé fotografy v rámci Czech Press Photo
-
21. srpna 2014