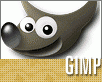Fotografický magazín "iZIN IDIF" každý týden ve Vašem e-mailu.
Co nového ve světě fotografie!
Zadejte Vaši e-mailovou adresu:
Kamarád fotí rád?
Přihlas ho k odběru fotomagazínu!
Zadejte e-mailovou adresu kamaráda:

Recenze
GIMP - 2. Instalace, změna rozlišení, doostření
2. října 2007, 00.00 | Dnešní díl seriálu věnovanému GIMPu začneme, jak říkávali staří Římané "ab ovo". Tedy od vejce neboli od počátku, kterým je v případě GIMPu jistě instalace. Kromě toho se podíváme na zoom, změnu rozlišení obrázku a jeho následné doostření.
::GIMP - 1. Začínáme s úpravami fotografií
::GIMP - 2. Instalace, změna rozlišení, doostření
::GIMP - 3. Úrovně, převod barevné fotografie na černobílou
::GIMP - 4. Co přinesla verze 2.4
::GIMP - 5. Klonování a záplaty
::GIMP - 6. Simulace menší hloubky ostrosti
::GIMP - 7. Rámečky
Instalace GIMPu pod Linuxem a pod Windows
Uživatelé Linuxu jsou v jisté výhodě. GIMP je na Linuxu doma, a proto ho najdete ve všech linuxových distribucích alespoň trochu aspirujících na desktopové použití a též v mnoha „live“ distribucích. Užíváte-li například Ubuntu, Mandrivu, Fedoru, openSUSE, Debian apod. a nenajdete ikonu GIMPu v panelu či na pracovní ploše postačí pro jeho doinstalaci použít standardní konfigurační nástroj distribuce a v něm vybrat balíčky obsahující instalaci GIMPu.
Uživatelé pracující pod Windows se už také nemusí obávat složité instalace či konfigurace. Pro úspěšnou instalaci verze 2.4 release candidate 3 postačí stáhnout instalační soubor gimp-2.4.0-rc3-i586-setup.exe a následně ho spustit. Nechte se vést instalátorem. Jste-li začátečníky, vyberte na obrazovce "Ready to install" volbu "Install now", při níž bude GIMP nainstalován s přednastavenými hodnotami. Pokročilí uživatelé nejspíš dají přednost volbě "Customize", která jim umožní nastavit adresář, do nějž bude GIMP nainstalován, provést výběr jeho součástí, vybrat asociaci s typy souborů a zvolit název složky v nabídce panelu "Start".
Pokud se z jakéhokoli důvodu rozhodnete instalovat starší verzi GIMPu 2.2.17, stáhněte si soubor s knihovnou GTK 2.10.13. pro Windows 2000, XP nebo Vista nebo GTK 2.6.10 pro starší verze Windows 98, ME a NT. Vlastní instalaci GIMPu naleznete v souboru gimp-2.2.17-i586-setup.exe. Instalaci souborů spusťte v uvedeném pořadí, tedy nejprve knihovnu GTK a až poté GIMP. K instalaci samotné dodávám pouze to, že pokud nerozumíte dotazům instalátoru, stačí klikat na tlačítko „Pokračovat“. Máte-li zájem o originální nápovědu, stáhněte si ještě soubor, který ji obsahuje, gimp-help-2-0.13-setup.exe a instalujte jej až na závěr. Uživatelům Linuxu a Windows každopádně doporučuji instalovat verzi 2.4. Třebaže je zatím pouze "release candidate"3, je v mnoha ohledech dotaženější, ovladatelnější, zkrátka celkově lepší než předchozí verze 2.2.. Ještě bych rád připomenul, že "gimpovat" mohou také uživatelé BeOS a OS/2. Přidávám alespoň odkazy na instalační soubory GIMP 1.2.5 pro BeOS a GIMP 2.2.8 pro OS/2.
Instalace zásuvných modulů
Jednou z vlastností, která staví GIMP nad "jednoduchá kreslítka" je, jak už jsem uvedl, možnost použití zásuvných modulů. Než přikročíte k jejich dohledávání na Internetu, doporučuji důkladně prozkoumat položku "Rozš. - Prohlížeč zásuvných modulů", kterou najdete v roletovém menu umístěném nad paletou nástrojů. Je jich tam opravdu požehnaně a jejich funkce je bezpečně vyzkoušena s danou verzí GIMPu.
Pokud je k zásuvnému modulu k dispozici dokumentace od jeho autora, řiďte se jejími instrukcemi. Velice záleží na tom, zda získáte zdrojový kód nebo již zkompilovanou spustitelnou verzi. Linuxoví uživatelé použijí standardní "gimptool-2.0 --install název_pluginu.c" (vyžaduje knihovnu libgimp2.0-devel) nebo příkazy "configure", "make" a "make install" pro kompilaci zdrojových kódů u komplexnějších zásuvných modulů. Uživatelé Windows se spíše poohlédnou po již zkompilovaných zásuvných modulech. Velké množství jich je možno získat prostřednictvím seznamu zásuvných modulů - GIMP Plug-In Registry.
Většinu z nich nainstalujete pouhým zkopírováním do adresáře určeného pro zásuvné moduly a následným restartováním GIMPu. Adresáře jsou k dispozici vždy dva. První je součástí instalace GIMPu a zásuvný modul v něm umístěný mohou používat všichni uživatelé. Druhý uživatelský adresář zpřístupní zásuvný modul pouze danému uživateli. Například pod Windows, ve kterých byla provedena standardní instalace GIMPu, najdete první v C:\Program Files\GIMP-2.0\lib\gimp\2.0\plug-ins a druhý v C:\Documents and Settings\aktuálni uživatel\.gimp-2.4\plug-ins.
Zkusme si například přidat zásuvný modul pro odšumování fotografií "DeNoise" do GIMPu pracujícího pod Windows. Stáhneme soubor denoise_bin+doc.zip obsahující zásuvný modul a dokumentaci. Rozbalíme ZIP archiv a soubor denoise.exe zkopírujeme do adresáře C:\Program Files\GIMP-2.0\lib\gimp\2.0\plug-ins. Poté stačí spustit GIMP a už můžeme v jeho menu najít příkaz "Filtry – Vylepšení – DeNoise".
Na radu jednoho ze čtenářů jsem vyzkoušel zásuvný modul BackgroundWindow 2.1, který dokáže pod Windows sdružit okna GIMPu do jednoho hlavního okna. Ačkoli první zkoušky s tímto zásuvným modulem vypadaly slibně, celkově nedopadly dobře. Modul se dle mé zkušenosti chová problémově, například zůstane po ukončení běhu GIMPu "viset" a není možné se ho zbavit jinak než pomocí "Správce úloh".
Zoom
Funkce zoom zvětšuje nebo zmenšuje zobrazení editovaného obrázku, aniž by jakkoli zasahovala do jeho vlastností. Začínající uživatelé objeví velice brzy ikonu "Lupy" symbolizující funkci přiblížení v panelu nástrojů a jeho volby "Přiblížit" a "Oddálit" na kartě "Přiblížení". Mnozí též používají položku "Zobrazení" z roletového menu. Přestože jde o jeden ze základních nástrojů, který je užíván velice často, je překvapivé jak málo uživatelů přejde na efektivnější způsob ovládání pomocí klávesových zkratek. Doporučuji zvládnout alespoň čtyři základní:
- "1" - zobrazí obrázek 1:1
- "Shift - Ctrl - E" - Přizpůsobit obrázek rozměrům okna
- "+" - oddálit
- "-" - přiblížit
Vyspělejší uživatelé ocení možnost současného použití několika pohledů na tentýž obrázek. Přidání dalšího pohledu naleznou v roletovém menu "Zobrazení – Nový pohled". Stejně tak může pomoci otevření navigačního okna – roletové menu "Zobrazení – Navigační okno". Posouvání obdélníku s výřezem je v mnoha případech šikovnější než "lovení" správného výřezu pomocí posuvníků.
Změna rozlišení obrázku
Vynechme teorii a zkusme si praktický příklad. Máme k dispozici předzpracovaný obrázek o rozlišení 2968 x 1979 bodů (2,1MB). Pro publikaci v internetové galerii potřebujeme snížit jeho rozlišení tak, aby výška obrázku byla maximálně 700 bodů a datový objem klesl z počátečních zhruba 2MB na povolených 100kB. Nejprve provedeme převzorkování obrázku pomocí výběru funkce z roletového menu "Obrázek – Velikost obrázku". V pomocném okně "Velikost obrázku" nastavíme výšku 700 bodů a v roletce "Interpolace" vybereme volbu "Kubická".
Zastavme se u parametru"Interpolace". Při převzorkování snímku na nižší rozlišení se musí obrazové body přepočítat tak, aby výsledný zmenšený obraz co nejvíce připomínal originál. Způsob, jakým je to provedeno, je definovaný metodou interpolace. GIMP 2.4 nabízí čtyři metody interpolace. Pod volbou "Žádná" se skrývá interpolace pomocí "nejbližšího souseda" - pro běžné fotografie není vhodná. Mezi dalšími třemi – bilineární (volba Lineární), bikubickou (volba Kubická) a Lanczlos, už je výběr obtížnější. Při převzorkování "dolů", tedy na nižší rozlišení, nejsou rozdíly snadno rozpoznatelné. Teorie zde nestačí, vše závisí na tom jak kvalitně jsou jednotlivé metody naprogramovány. Nejlepších výsledků z nich v praxi dosahuje bikubická interpolace nebo poměrně nově implementovaná interpolace Lanczlos. Více o interpolaci najdete např. v článku Schodová interpolace: kvalitní změna velikosti bitmapové grafiky od Richarda Krejčího.
Doostření
Po převzorkování fotografie vždy dojde k jejímu rozostření. GIMP nabízí dva způsoby jak snímek doostřit. Prvním z nich je jednoduché doostření, které spustíme pomocí "Filtry – Vylepšení – Doostřit". Ta má v pomocném okně pouze jednu volbu „Ostrost“. Fotografie z našeho příkladu byla pořízena digitální zrcadlovkou za jasného slunečného dne. Není tedy ovlivněna předchozím doostřováním ve fotoaparátu ani šumem. Proto si můžeme dovolit "Ostrost" nastavit na hodnotu kolem "třiceti".

Jednoduché doostření má několik nevýhod. Zvýrazňuje nejen kresbu obrazu, ale také šum a má při větších nastavených hodnotách parametru "Ostrost" tendenci vymýt mikrodetaily snímku. Lepší výsledky dává doostření pomocí tzv. neostré masky (unsharp mask). Najdete ho v roletovém menu v cestě "Filtry – Vylepšení – Maskovat rozostření".
Funkce "Maskovat rozostření" pracuje na principu zvyšování kontrastu na hranách a v jemných detailech. Její výsledek je závislý na třech parametrech. Poloměr určuje šířku ostřicí kontury v obrazových bodech, "Míra" nastavuje zvýšení kontrastu detailů (hran) a parametr "Práh" udává rozdíl úrovně tonality obrazových bodů, které budou ignorovány. Osobně nemám rád přeostřené snímky, a proto jsem u našeho příkladu nastavil hodnoty "Poloměr" na 0,1, "Míra" na 0,5 a "Práh" na 0. Je-li snímek více zašuměný, nastavte nejprve hodnoty "Poloměr" a "Míra" a až poté zkuste snížit zvýraznění šumu pomocí parametru "Práh", ale ne víc než na hodnotu 14.

Nastavení jednotlivých parametrů závisí na rozlišení snímku, množství šumu a charakteru scény. Jiné bude nastavení jejich nastavení pro portrét, jiné pro krajinu. Navíc se parametry navzájem ovlivňují. Například čím menší "Poloměr" nastavíte, tím větší "Míru" si můžete dovolit, aniž by došlo ke vzniku rušivých kontur kolem výrazných hran v obrázku. Parametr "Práh" nastavujeme podle zašuměnosti obrázku – zaostření pak bude méně zvýrazňovat šum, ale také se vyhne zvýraznění méně kontrastních detailů. Připomínám, že zdrojový obrázek vznikl na čipu DSLR, pro sken z negativu by byly hodnoty značně odlišné. Důležité je použít funkci "Maskovat rozostření" pouze jednou, a to až na závěr úprav. Jinak dojde ke vzniku nehezkých kontur na výrazných hranách obrázku stejně tak jako při výrazném přeostření.
Měl bych ještě připomenout, že v některých případech se vyplatí postupná změna rozlišení. Jde o zmenšování snímku v několika krocích, přičemž po každém z nich provedeme doostření snímku pomocí funkce "Filtry – Vylepšení – Doostřit".
Na závěr provedeme uložení obrázku do formátu JPG. Připomínám, že maximální datový objem zpracovaného obrázku byl v zadání příkladu definován na 100kB a obrázek je určen pro internetovou galerii. Ukládání zmenšeného a doostřeného obrázku začneme jako v předchozím článku funkcí "Soubor - Uložit" a do kolonky název napíšeme název snímku včetně přípony ".jpg". Poté odklikneme volby "Exportovat soubor - Exportovat" a v okně "Zapsat jako JPEG" vybereme volbu "Pokročilá nastavení".
Po rozvinutí okna vybereme volbu "Zobrazit náhled v okně obrázku". Poté inaktivujeme volby "Uložit data XMP", "Uložit EXIF" a "Uložit miniaturu". Aktivní naopak ponecháme volby "Optimalizovat" a "Vnutit základní JPEG". Jezdcem "Kvalita" nastavíme hodnotu, při níž se parametr "Velikost souboru" co nejvíce zespoda přiblíží zadaným 100kB. Stiskem tlačítka "Uložit" provedeme závěrečné uložení.
Tématické zařazení:
» Praxe
» Ostatní » FotoTechnika
» Zpracování » Úpravy fotografií
» Recenze » Recenze - software
» Recenze
-
14. května 2014
Jak vkládat snímky do galerií a soutěží? Stručný obrazový průvodce
-
23. dubna 2014
Konica Minolta přenesla výhody velkých zařízení do kompaktních modelů
-
2. února 2012
-
12. června 2012
-
5. ledna 2017
-
30. listopadu 2014
Nový fotoaparát α7 II: první plnoformát s pětiosou optickou stabilizací obrazu na světě
-
15. prosince 2014
Konica Minolta pomůže živnostenským úřadům s digitalizací dokumentů
-
11. května 2014
-
26. listopadu 2014
Canon Junior Awards již posedmé ocení mladé fotografy v rámci Czech Press Photo
-
21. srpna 2014